Banyak dari kita kurang puas dengan hasil jepretan kita yang kesannya biasa biasa saja, disini saya akan membagikan tutorial untuk mengoptimasi foto anda sehingga membuat foto anda terkesan lebih menarik dan enak dipandang, mungkin hasil akhirnya tidak jauh berbeda dengan aslinya namun jika dilihat secara lebih detail lagi anda akan tahu dimana letak kelebihannya.
Berikut adalah hasil hasil dari tutorial ini :
1. Siapkan foto yang akan di edit
Bahan yang digunakan, klik untuk melihat gambar :2. Buka foto ke photoshop
Untuk membuka file kalian bisa menggunakan CTRL+O atau dengan klik menu File -> Open...3. Atur pencahayaan
Dalam langkah ini dimaksudkan untuk memperjelas dan memperindah kualitas foto, karena biasanya foto yang kita buat terlalu over pencahayaan atau terlalu low pencahayaannya. Caranya yaitu dengan menggunakan Curves, Levels, Hue/Saturation.A. Atur Curves
Untuk mengatur curves yang pertama dilakukan adalah klik icon "Create new file or adjusments layer"
Maka akan keluar seperti gambar dibawah, lalu klik Curves
Lalu atur properties-nya seperti dibawah
B. Atur Levels
Untuk mengatur levels, kita klik icon "Create new file or adjusments layer" sama seperti diatas, namun pilihan selanjutnya itu levels, bukan curves.
Lalu atur Properties-nya menjadi seperti dibawah
C. Atur Hue/Saturation
Sama seperti diatas, klik icon "Create new file or adjusments layer" kemudian pilih Hue/Saturation.
Kemudian atur Properties-nya menjadi seperti dibawah
Maka berikut adalah hasil yang diperoleh sementara
Bandingkan dengan gambar dibawah yang belum di apa apa kan
4. Atur gelap terang
Dalam tahap ini kita akan mencoba mengatur gelap terang dengan menggunakan Dodge Tool dan Burn Tool. Kalan dapat menjumpai tool tersebut dalam :1. Burn
Sebelum melakukan proses Burning dan Dodging, terlebih dahulu kita buat layer baru lalu kita fill dengan 50% Grey lalu atur Blend Mode-nya ke Overlay
Lalu duplikat layer tersebut, mengapa dibuat 2 layer? karena untuk mendapatkan hasil yang maksimal sebaiknya kita memisahkan proses Burn dand Dodge kedalam 2 layer yang berbeda
Klik Layer 1, seperti gambar diatas, lalu pilih Burn Tool dan atur seperti dibawah
Setelah atur Burn tool, lalu usap usap kebagian tubuh yang gelap, ingat, yang gelap saja, karna burn tool disini berguna untuk mempertegas warna gelap, bagian gelap yang dimaksud seperti yang dilingkari merah dibawah
Setelah itu lanjut ke proses Dodging
2. Dodge
Kita gunakan layer duplikat yang sudah dipersiapkan di proses sebelumnya. Atur dodge tool seperti dibawah.
Lakukan proses yang sama seperti ketika proses Burn, yaitu usap usap ke foto, namun kali ini yang diusap adalah bagian terangnya. bagian terang yang dimaksud seperti yang dilingkari dibawah.
Kemudian duplikat kedua layer yang berisi Burn dan Dodge yang telah kita buat supaya efek yang terbentuk lebih tegas.
Hasil sementaranya akan seperti ini
5. Finishing
1. Tambahkan Gradient MapLalu klik kotak warna yang berada didalam kotak merah
Pilih warna seperti dibawah
Lalu ubah Blend Mode ke Soft Light
Kemudian atur opacity-nya menjadi 50%
2. Tambahkan Smart Sharpen
Klik layer paling bawah, atau layer utama, kemudian klik menu Filter -> Sharpen -> Smart Sharpen
Kemudian atur seperti dibawah
3. Tambahkan Lens Flare
Buat layer baru dan taruh dipaling atas, lalu fill dengan warna hitam, kemudian ubah Blend Mode menjadi Screen
Kemudian klik menu Filter -> Render -> Lens Flare...
Lalu atur posisi dan properties-nya menjadi seperti dibawah
Hasil
Oke sekian tutorial dari saya, semoga dapat dipahami dan bermanfaat.


















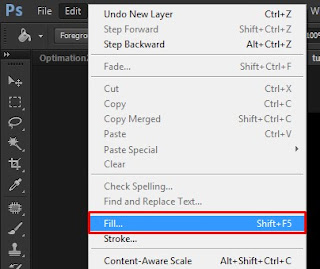












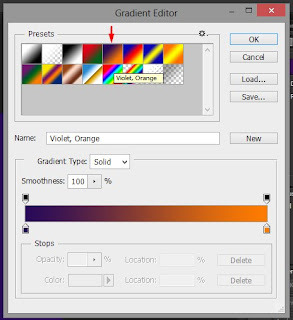
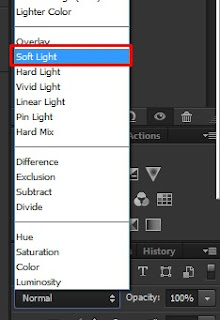








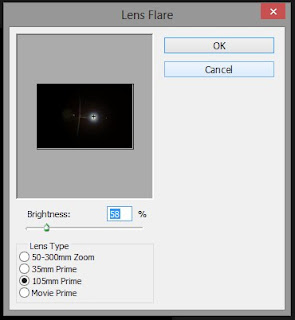

4 komentar
Tulis komentarNambah ilmu nih kayaknya. Thanks ilmunya gan
Balasthanks ilmunya gann :D
Balaskomplit dan mantap toturialnya,, top banget
Balascakep gan nambah ilmu nih hehehe
Balas