Saya memiliki 2 trik dalam melakukan atau menyelesaikan tehnik ini, karena untuk mewujudkan tujuan blog ini saya akan jelaskan kedua trik yang saya miliki ini.
Berikut saya akan bagikan tutorial atau guide tentang cara membuat karya Double Exposure di Photoshop, seperti sebagai berikut :
CARA PERTAMA
Dengan hasil seperti dibawah1. Buka Photoshop
Tentu kita harus membuka Photoshop karena kita akan membuat karya ini di photoshop, bagi yang belum punya bisa membelinya di pihak Adobe terlebih dahulu dan menginstallnya, disini saya menggunakan Photoshop CS6 yang bagi saya fiturnya sudah cukup bagus.
2. Buka Stok Image
Saya disini menggunakan stok foto tersebut dibawah, Klik untuk melihat atau mendownload gambar
Buka gambar gambar diatas di Photoshop
3. Seleksi Gambar dengan Path (P)
Buka stok "Princess Stock 2" lalu lakukan seleksi dengan path, jika sudah seperti diatas, kita klik kanan lalu pilih "Make Selection" untuk membuat seleksi
4. Duplikat Layer
Setelah melakukan seleksi seperti langkah 3 diatas, kita langsung saja klik "CTRL+J" untuk menduplikat layer.
5. Masukkan Objek Kedua
Kita buka terlebih dahulu stok keduanya yaitu gambar gedung, lalu seleksi gambar gedungnya dengan menggunakan Rectengular Marquee Tool (M).
Seleksi yang sekiranya perlu saja seperti gambar dibawah, lalu klik "CTRL+J" untuk menduplikat layer yang telah kita seleksi
Maka kita akan mendapatkan hasil seperti dibawah
Namun kita harus membuang area putih pada gambar (langit) karena kita tidak membutuhkannya, untuk melakukannya kita bisa menggunakan Magic Wand Tool (W).
Lalu klik pada area putih dengan menggunakan Magic Wand Tool (W), maka kita akan mendapatkan seleksi di area putih, setelah itu kita tinggal klik Delete untuk menghilangkannya.
Setelah kita mendapatkan hasil akhir tanpa area putih, kita seleksi gambar gedung tersebut dengan menggunakan Rectangular Marquee Tool (M).
Setelah itu, kita bisa langsung Copy-Pastekan gambar stok 2 ke gambar pertama, caranya setelah kita seleksi seperti diatas, kita klik "CTRL+C" untuk mengcopy, lanjutnya kita buka gambar pertama tadi lalu klik "CTRL+V" untuk menaruh gambar hasil copy an kita.
6. Sesuaikan Letak Objek Kedua Dengan Objek Pertama
Dalam hal ini kita dapat menggunakan "Free Transform" dengan cara tekan "CTRL+T" setelah itu kita sesuaikan lebar, tinggi, dan letak gambar sehingga menjadi seperti dibawah
Jangan takut gambarnya jelek, memang seperti itu awalnya karena kita belum menyesuaikan keduanya, biarkan seperti itu dahulu.
7. Masking
Jika bingung mencari icon untuk Masking, gambar dibawah memperlihatkan letak dan icon untuk Masking
Kita klik terlebih dahulu "Layer 1" atau Gambar stok pertama tadi lalu klik Icon Mask seperti diatas hingga kita mendapati layer kita menjadi seperti dibawah
Terlihat ada kotak putih polos disebelah gambar stok pertama, disitulah kita melakukan Masking nantinya, lakukan hal yang sama kepada Stok 2 sehingga memiliki layer mask masing masing.
Lalu kita klik Brush (B), lalu usapkan brush di "Layer mask" stok pertama, ingat! di layer mask nya, bukan di gambar aslinya! jika kita brush di gambar aslinya hasilnya maka akan berantakan, usapkan brush ke bagian kepala yang ada dibelakang gambar gedung.
Lalu usapkan brush hingga mendapati hasil seperti ini
Lakukan hal yang sama pada gambar stok 2, tapi kali ini gunakanlah Soft Round Brush agar hasilnya halus
Lalu gosokkan brush ke pinggir pinggir gedung supaya hasilnya seperti Shaded-effect, seperti gambar dibawah
8. Finishing
Dalam proses finishing ini kita hanya perlu mengatur Adjustment dan menyamakan warnanya saja, ada 2 proses dalam tahap finishing yaitu Gradient Map dan Leveling langkahnya sebagai berikut
Pertama yaitu Gradient Map, kita bisa mendapatkan ikon atau tool gradient map pada fungsi Create new fill or adjustment layer, ikonnya seperti dibawah, klik saja, maka kita akan mendapati tool Gradient Map ada disana.
Setelah klik gradient map maka kita akan mendapati layer gradient map
Setelah itu dibagian kanan atas akan muncul Properties untuk Gradient Map seperti dibawah, klik kotak yang ada warnanya untuk menyesuaikan warnanya.
Maka akan keluar kotak palette warna, klik ikon yang dikotaki merah untuk merubah warnanya
Lalu terserah kalian mau menggunakan warna apa, kalau dalam tutorial kali ini saya menggunakan kode warna #ffe0e0
Jika sudah maka kita lanjut ke proses leveling, dalam proses ini kita harus menemukan ikon tool Levels.. untuk melakukan leveling, tool Levels... berada di fungsi Create new fill or adjustment layer sama seperti gradient map, klik Levels...
Lalu pada Properties (letaknya sama seperti letak Properties untuk Gradient Map), perhatikan angka-nya, ubah dari 0 menjadi 40
Maka kita akan mendapati gambar seperti dibawah
Gambar dibawah adalah gambar ketika kita belum menggunakan Gradient Map dan Level, terlihat sekali perbedaannya bukan?
Buatlah background sesuka hati kalian
Cara Kedua
Dengan hasil seperti dibawah1. Buka Photoshop
Sama seperti cara pertama, di cara kedua ini juga harus membuka photoshop dahulu karena disini saya menggunakan software Photoshop.
2. Buka Stok Image
Saya disini menggunakan stok foto tersebut dibawah, Klik untuk melihat atau mendownload gambar
3. Seleksi gambar Stok pertama (Leonardo de Caprio)
Seleksi menggunakan Pentool (P) sehingga mendapatkan hasil seperti dibawah
4. Buat Seleksi
Klik kanan menggunakan Pentool pada hasil seleksi kita lalu Pilih Make Selection, lalu OK
5. Buat Layer Mask
Buat layer mask seperti yang ditunjukkan ikon dibawah (ikon Kotak dengan Lingkaran didalamnya)
Hingga kita mendapatkan Layer Mask seperti dibawah
6. Masukkan objek kedua
Pertama, buka dahulu objek keduanya yaitu pemandangan alam, lalu seleksi seperlunya seperti dibawah
Lalu Copy-Paste kan hasil seleksi diatas kedalam gambar Stok Pertama, caranya sudah dibahas diatas, maka akan didapati hasil seperti dibawah
Lalu ubah ukuran gambar pemandangan agar sama dengan ukuran Stok Pertama, dengan menggunakan Free Transform, caranya juga sudah dibahas sebelumnya, maka akan didapati hasil seperti dibawah
Terlihat gambar Stok 2 menutupi gambar Stok 1, tapi tidak apa apa, biarkan seperti itu dahulu.
Lalu, setelah itu kita harus membuat layer mask lagi yang sama dengan layer mask pada Stok 1, caranya dengan tekan CTRL lalu klik Layer Mask stok 1, maka akan mendapati seleksi seperti dibawah
Jika sudah ada seleksi seperti diatas kita hanya tinggal klik ikon untuk layer mask, yaitu Add layer mask (yang berbentuk Kotak ditengahnya ada lingkaran, sudah dibahas diatas), jika sudah maka hasil sementaranya akan seperti ini
Lalu ubah posisi layer agar Stok 1 berada diatas Stok 2, caranya tinggal klik dan tekan gambar Stok 1 lalu tarik keatas gambar Stok 2, seperti ini
7. Finishing
Dalam proses finishing ini, langkah pertama adalah melakukan Gradient Map, kita bisa mendapati Gradient Map pada :
Lalu atur propertiesnya, klik Bar Warna seperti terlihat dibawah untuk mengganti warnanya
Klik ikon yang seperti Jam Pasir
Lalu ubah warnanya sesuka kalian disini saya menggunakan warna seperti dibawah
Jika sudah, kita lanjut ke proses Leveling, kita bisa menemukan tool Levels pada menu yang sama seperti kita membuka Gradient Map
Atur properties nya menjadi seperti dibawah
Setelah Leveling, kini kita harus membuat background untuk objeknya agar pada hasil akhir transparansinya tidak kacau, atur Foreground Color ke warna Hitam
Setelah itu kita buat layer baru dan taruh dipaling bawah, seperti dibawah
Cara membuat layer baru adalah dengan menekan tombol CTRL+SHIFT+N secara bersamaan, atau bisa klik ikon seperti dibawah
Lalu fill dengan menggunakan Paint Bucket Tool (G), klik dimana saja, maka layer akan berubah menjadi hitam
Setelah itu buat Layer Mask seperti layer layer diatasnya sehingga akan menjadi seperti dibawah
Lalu klik Layer Stok 1 (Gambar Leonardo de Caprio), lalu ubah Blending Mode nya ke screen
Maka hasil sementaranya akan terlihat seperti dibawah
Lalu kita klik layer Stok 2, klik pada Layer Mask nya, lalu atur brush menjadi seperti dibawah
Gosokkan brush pada area mata, hidung, dan mulut di Layer Mask nya, ingat ya, menggosok atau membrush nya di layer mask nya. Maka akan terlihat seperti dibawah
Setelah itu kita klik Layer Mask gambar Stok 1
Gunakan settingan brush yang sama, lalu gosokkan dibagian atasnya saja seperti gambar dibawah
Maka hasil sementaranya akan seperti ini
Untuk menambah kesan apik kita tambahkan warna lain agar tidak terlalu hampa
Disini saya menggunakan warna oren, atur warna foreground color menjadi seperti dibawah
Buat layer baru dan taruh dipaling atas
Lalu buat layer mask seperti layer layer sebelumnya, caranya sudah dibahas diatas, sehingga akan menjadi seperti dibawah
Klik pada layer nya, bukan Layer mask nya, ubah dahulu blending mode-nya ke Soft Light
Atur brush seperti dibawah lalu gosok atau brush di bagian bawah bawah saja, sampai setengah badan kira kira
Setelah itu buat layer baru, letakkan dipaling bawah dan Fill dengan menggunakan Paint Bucket Tool (G) dengan warna biru seperti dibawah
Maka hasil sementaranya akan seperti dibawah
Untuk mempertegas gambar, kita bisa menggunakan gambar Stok 3, buka gambar Stok 3, lalu seleksi dan Copy-Pastekan ke gambar Stok 1, sama seperti ketika kita memasukkan gambar Stok 2
Lalu atur ukurannya agar penuh dan menutupi seluruh permukaan gambar
Lalu atur Blending Mode nya ke Soft Light dan atur Opacity nya menjadi 50%
Oke, sekian tutorial dari saya, jika ada salah tolong diingatkan agar bisa sesegera mungkin diperbaiki, dan jika ada yang kurang jelas silahkan tanyakan saja di kolom komentar, insha allah jika allah memberikan saya waktu maka saya akan menjawabnya.



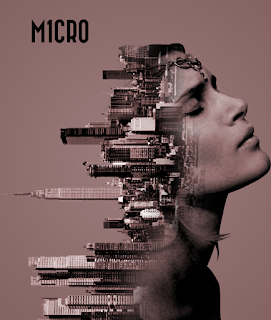







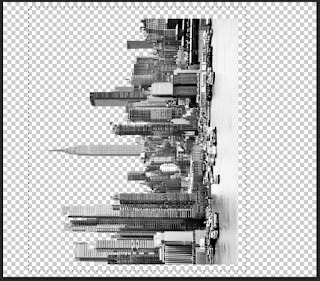
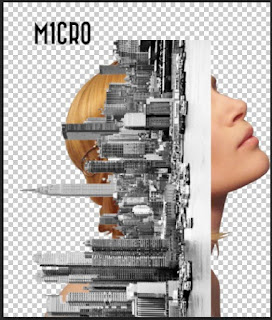








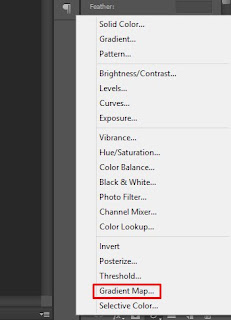















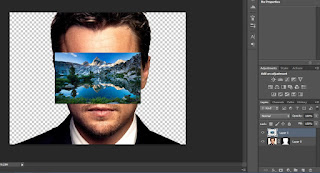





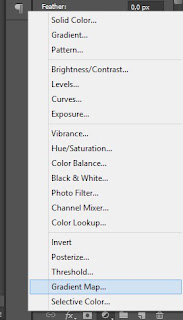



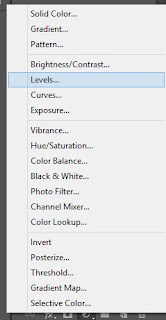
























11 komentar
Tulis komentarwahh kebetulan saya jg sering main Photoshop boleh dcoba nih
Balaswah ini keren sekali,aq sering liat karya seperti ini,dan ternyata begitu cara membuatnya.akan aq coba. membuatnya nanti.thank you.
BalasYa lumayan nih buat belajar, Simple tapi sangat bagus. Thanks
Balasmantap
Balaslumayan nih caranya :D izin bookmark :D
Balasmantep bro turtol nya lengkap banget :)
BalasSelamat mencoba gan! :-d
BalasYoi gan =D
BalasMakasih gan, selamat mempelajari :D
BalasSip gan
BalasMakasih gan, biar semuanya paham jadinya sekalian lengkapin aja =D
Balas